Inhalt
Aufgabenstellung
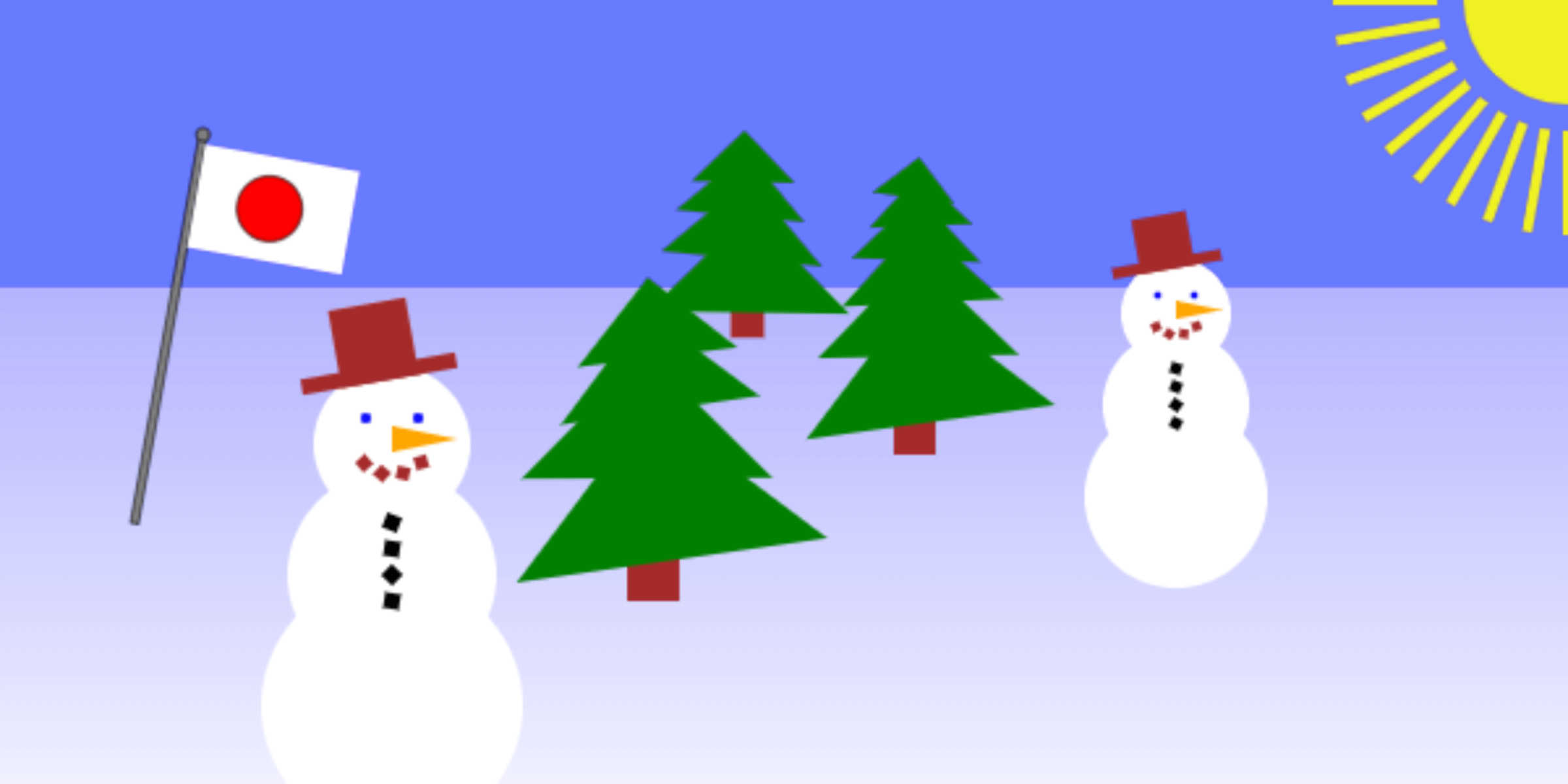
Es ist eine einfache Website zu erstellen, die eine Winterlandschaft mit Hilfe einer Canvas2D zeichnet.
Das <canvas>-Element stellt eine Zeichenfläche (Leinwand) zur Verfügung, auf die mittels JavaScript dynamische Bitmap-Grafiken gezeichnet werden können.
1. Projekt anlegen
Erstelle ein Projekt entsprechend der Vorlage in der Datei canvas_draw_empty.zip.
2. Erste Schritte
Sieh dir den Quelltext des Programms an und versuche die Befehle nachzuvollziehen.
Erstelle weitere grafische Primitive und andere Formen. Experimentiere mit den Transformationen und den Eigenschaften der Objekte (Farben, Linien, etc.).
3. Japanische Flagge
Erweitere das Programm um eine Funktion drawJapaneseFlag(), die die japanische Flagge auf das <canvas>-Objekt zeichnet.

4. Schneemann
Zeiche einen Schneemann, der aus mehreren Teilen besteht. Zeichne sich wiederholende Elemente, wie zum Beispiel die Knöpfe, mit Hilfe einer Schleife.
/* JavaScript */
// Zeichen von 4 Knöpfen, die untereinander liegen
for (let i = 0; i < 4; i++) {
context.translate(0, 10);
context.fillRect(-3, -3, 6, 6);
}
Erweiterungen
Implementiere weitere Grafiken wie zum Beispiel:
- Hintergrund mit Sonne
- Bäume
- Implementiere Verläufe
- …
Abgabe
Abgabeplattform
Die Plattform der Abgabe wird im Unterricht besprochen.
Abgabe über Teams
Eine .zip-Datei mit allen Dateien und Verzeichnissen. Entpacke die Datei vorher testweise auf deinem Rechner. Der entpackte Inhalt muss vom Browser geöffnet und fehlerfrei dargestellt werden können.
Abgabe über Repl.it
Alternativ kann die Abgabe über replit.com erfolgen.
Bewertungskriterien
- Umfang und Komplexität
- Sauberkeit des Quelltextes
- Dokumentation des Quelltextes
Allgemeines und Quelltextbeispiele
Das Canvas-Element
Das <canvas>-Element stellt eine Zeichenfläche (Leinwand) zur Verfügung, auf die mittels JavaScript dynamische Bitmap-Grafiken gezeichnet werden können.
<!-- HTML -->
<canvas id="myCanvas" width="600" height="400">
Fallback content, in case the browser does not support Canvas.
</canvas>
Ein <canvas>-Element ist für sich alleine leer und muss per JavaScript gefüllt werden. Um einfach auf das Objekt zugreifen zu können, wurde die id "myCanvas" vergeben.
Rendering Context
Um auf ein <canvas>-Objekt zeichnen zu können, stellt das Objekt eine Schnittstelle zur Verfügung, genannt Rendering Context. Dieser Rendering Context muss immer angegeben werden, wenn auf die Canvas zugegriffen werden soll.
/* JavaScript */
let canv = document.getElementById("myCanvas");
let context = canv.getContext("2d");
Einfache Formen zeichnen
/* JavaScript */
// Ein Rechteck zeichnen
context.fillStyle = "red"; // Zeichenfarbe ist jetzt rot
context.fillRect ( 25, 25, 100, 50 ); // x, y, Breite, Höhe
// Einen Kreis zeichnen
context.beginPath (); // Ein neuer Pfad beginnt
context.fillStyle = "green"; // Zeichenfarbe ist jetzt grün
context.arc ( 180, 50, 25, 0, 2 * Math.PI, true);
// x, y, Radius, Startwinkel, Endwinkel, Uhrzeigersinn
context.fill(); // Pfad ausfüllen
context.closePath (); // Pfad schliessen
Einbinden von Bitmap-Grafiken
/* JavaScript */
// Image-Objekt anlegen und Bildquelle angeben
image = new Image();
image.src = "./logo.png"
// Bitmap-Grafik zeichnen
context.drawImage ( image, 50, 50, 200, 100 );
// Bildobjekt, x, y, Breite, Hoehe
Farbangaben
Für alle Farbangaben Strings verwendet werden, die CSS3-Farbangaben entsprechen. Alles was in einem Stylesheet stehen würde, funktioniert auch beim <canvas>-Element.
/* JavaScript */
// Angabe mit Schlüsselwoerter
context.fillStyle = "red";
// RGB mit numerischen Farbwerten
context.fillStyle = "#00ff00"; // #rrggbb
context.fillStyle = "rgb(255,0,0)"; // Integer
context.fillStyle = "rgb(100%,0,0)"; // Prozent
context.fillStyle = "rgba(0,0,255,0.5)"; // Mit Transparenz
context.fillStyle = "rgba(0,0,100%,0.5)"; // Mit Transparenz
// Farbton, Luminanz und Sättigung (hue, saturation, lightness)
context.fillStyle = "hsl(0, 100%, 50%)"; // rot
context.fillStyle = "hsl(120, 100%, 50%)"; // grün
context.fillStyle = "hsl(120, 100%, 25%)"; // dunkelgrüen
context.fillStyle = "hsl(120, 100%, 75%)"; // hellgrüen
Löschen des Canvas
Um Teilbereiche oder die gesamte Zeichenfläche zu löschen kann der Befehl clearRect() verwendet werden:
/* JavaScript */
// Löschen eines Teilbereichs des Canvas-Objekts
lContext.clearRect( 10, 10, 50, 50 ); // x, y, Breite, Hoehe
// Löschen der gesamten Zeicheflaeche
lContext.clearRect( 0, 0, context.canvas.width, context.canvas.height );
Das Koordinatensystem und die Transformationsmatrix
Das Koordinatensystem für das <canvas>-Objekt kann man sich als Gitternetz vorstellen. Dieses Gitternetz liegt unsichtbar über dem Bitmap und wird durch die Transformationsmatrix abgebildet.
Zu Beginn entspricht die Transformationsmatrix der _Einheitsmatrix und weist folgende Eigenschaften auf:
- Der Nullpunkte
(x=0, y=0)liegt in der linken oberen Ecke des<canvas>-Objekts. - Die Breite und die Höhe des Koordinatensystems stimmen mit der Breite und der Höhe des
<canvas>-Objekts überein.
Transformationen
Die Transformationsmatrix und somit das Gitternetz können durch Skalieren, Translieren und Rotieren verändert werden. Werden danach Objekte gezeichnet, so werden diese Transformationen auf die Objekte angewendet.
/* JavaScript */
// Skalieren
context.scale(.9, .9);
context.strokeStyle = "red";
context.strokeRect(100, 50, 100, 100);
// Rotieren
context.rotate(30 * Math.PI / 180);
context.strokeStyle = "green";
context.strokeRect(100, 50, 100, 100);
// Translieren
context.translate(150, -50);
context.strokeStyle = "blue";
context.strokeRect(100, 50, 100, 100);
Zusammenspiel mehrerer Transformationen
Das Koordinatensystem kann mehrfach transformiert werden. Soll zum Beispiel ein Objekt gedreht und verschoben werden, so müssen die Transformationen rotate und translate angewendet werden. Diese Transformationen sind dann für alle Objekte gültig, die danach gezeichnet werden. So macht auch die Reihenfolge der Transformationen einen Unterschied.
Soll danach das Koordinatensystem wieder zurückgesetzt werden, so müssen die angewandten Transformationen wieder rückgängig gemacht werden. Das passiert, indem die Transformationen in umgekehrter Reihenfolge angewendet werden:
Zurücksetzen der Tranformationsmatrix
Soll danach das Koordinatensystem wieder zurückgesetzt werden, so müssen die angewandten Transformationen wieder rückgängig gemacht werden. Das passiert, indem die Transformationen in umgekehrter Reihenfolge angewendet werden:
/* JavaScript */
lContext.rotate ( 25 * Math.PI / 180 ); // Drehen des Gitternetzes
lContext.translate ( 50, 50 ); // Verschieben des Gitternetzes
lContext.fillRect ( 25, 25, 100, 50 ); // Rechteck schräg zeichnen
lContext.translate ( -50, -50 ); // Zurück schieben
lContext.rotate ( -25 * Math.PI / 180 ); // Zurück drehen
Eine andere Möglichkeit ist das Speichern und Wiederherstellen der Transformationsmatrix:
/* JavaScript */
// Aktuelle Transformationen speichern
context.save();
// Diverse Änderungen an der Matrix
lContext.rotate ( 25 * Math.PI / 180 ); // Drehen des Gitternetzes
lContext.translate ( 50, 50 ); // Verschieben des Gitternetzes
lContext.fillRect ( 25, 25, 100, 50 ); // Rechteck schräg zeichnen
// Gespeicherte Transformationen auf den Stand von vor context.save() wiedeherstellen
context.restore();
Weitere Ressourcen
- .zip des leeren Projekts
- MDN Web Docs - CanvasRenderingContext2D
- Wikimedia Commons - File:2D affine transformation matrix.svg
- Opera Canvas Tutorial
- Breakout Game Tutorial